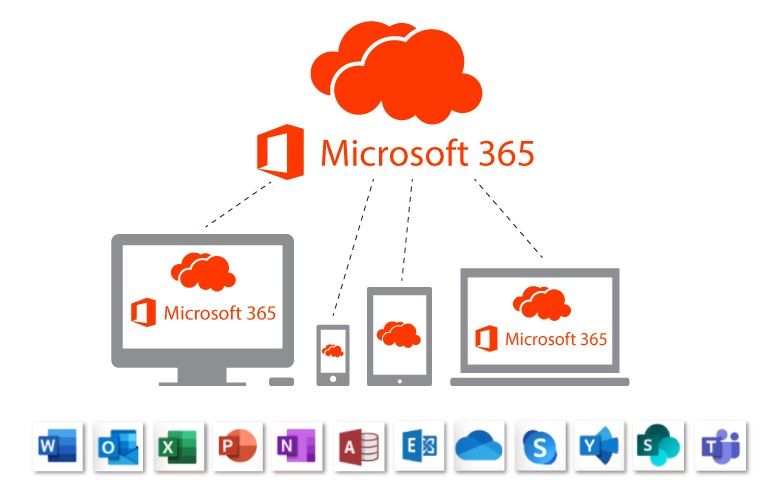
Microsoft 365 is the most popular of all major business productivity software, enjoying a global Market Share of 48.8% according to Statista, with Google’s apps running a fairly close second. With the remote workforce, this tool maintains a high level of productivity for the ‘work from home’ crowd.
Small & Mid-sized Businesses (SMBs) and individual consumers are using it, as well as the largest multinational organizations. It does everything a modern office needs, from word processing and spreadsheet work to video conferencing and cloud storage.
Boasting over 20 apps in total (with new additions like Microsoft Designer), Microsoft 365 is a huge platform. It can be easy to miss helpful features because of its massive size. Typically, people find a way to do something, and then stick with it – until somebody shows them an easier way. If ‘time is money’, how much money can you afford to lose doing everything the long way? There is a lot of time to be saved with M365 if you know where to look.
M365 apps include (depending on your subscription plan):
Excel
Word
PowerPoint
Outlook
To Do
OneDrive
Teams (essential for a remote workforce)
Forms
Defender
SharePoint
Yammer
Lists
Access
Bookings
Intune
Planner
Visio
And more…
If you want to save time and get more value from your subscription, here are some helpful tips that you may not know about:
Tips for maximizing Microsoft 365
1) Search to Find Functions Save Time
Trying to find things by clicking around on the Menu Bar eats opening this or that eats up time. We’ve all been there at one time or another. You know there must be an easier way to find things. Save yourself the frustration by using Search.
The search box is right there at the top – waiting to make your life easier. It’s good for a lot more than searching for help topics. With the options Search provides you can use it to jump to settings like margins, page orientation, cell size, etc. – virtually everything you need to be more productive with your apps.
2) Leverage the Free Stock Images, Icons & Videos
Make sure any images you use for your business look good. We all use images and graphics on websites, blogs, brochures, and presentations. Expense is an issue.
Images you find with a Google search may be copyrighted, so you can’t just use them willy-nilly. You need images that you can use commercially without any problems, and ‘FREE’ is King.
Inside Word, Excel, and PowerPoint there are treasure troves of free images. There are also videos, icons, and even 3D models, all there for the taking – and all for free.
You can easily find them by going to Insert > Pictures > Stock Images.
The tabs at the top offer different types of media. Choose what you need, then click to insert it directly into your document.
3) Save Time by Using Data Types in Excel
Researching things like the nutrition value of a new menu or the population of a city or can take days. Lurking inside Excel are several handy databases.
Rather than researching by Google Search, use the facts and figures stored inside Excel’s ‘data types.’ They include topics on everything from yoga poses to chemistry. You can use this function data to populate tons of data in seconds for various topics.
Start by adding your list (e.g., a list of menu items).
Highlight your list.
Click the Data tab.
In the Data Types window, choose what type of data it you are working with (e.g., Food, Plant, Populations, etc.).
Next, click the small database icon that appears at the top of the list.
Choose the type of data you want.
The details will populate into the next open column on the right for each list item.
4) Save Time on Customer Surveys with Microsoft Forms
Most users are unfamiliar with the wealth of useful functions included in M365. Forms is a marvelous cloud-based survey and form builder that makes it simple to send out surveys to people. You get the results back as soon as they click ‘submit’ on the cloud-based form.
You can even download the results directly to Excel. Use them for graphing or upload them into a software template.
5) Improve Your Skills by Using PPT’s ‘Presenter Coach’
Glossophobia, the fear of public speaking, is considered the most common phobia, affecting approximately 75% of people. Even if public speaking is not a dread but just uncomfortable, this function is invaluable for giving presentations to a team or directly to clients.
PowerPoint has a handy AI-powered feature called Presenter Coach. When practicing your presentation, simply turn this coach on. It will give you tips on your pacing, overuse of filler words (e.g., umm and the dreaded ‘like’ and ‘you know’), repetitive language, and much more.
It’s easy to find: Just Look for the “Rehearse with Coach” option on the Slide Show menu.
6) Use Outlook’s Quick Parts to Save Recurring Email Text
You probably have certain emails you send to customers or prospects that have the same paragraphs of text in them. For example, it might be directions to your building, a synopsis of your company’s offerings, how to contact customer support, or the accompanying directions when you email a weekly blog to your web developers for publication.
Quick Parts is a great feature in Outlook that saves and then inserts blocks of text into emails. Don’t waste time retyping the same info, just personalize where necessary.
Create a Quick Part by highlighting the text to save in an email.
On the Insert menu, click Quick Parts.
Save Quick Part.
When ready to insert that text into another email, just use the same menu. Then click to insert the Quick Part.
7) Create a Keyboard Shortcut to Paste as Unformatted Text
Standard keyboard shortcuts are handy for many things. and they are great for saving time. One useful shortcut to add for MS Word is to paste as text only. This method removes any formatting that copied text might have had so your document isn’t messed up.
Here’s how to make a keyboard shortcut for this:
- In Word, click File > Options.
- Click Customize Ribbon.
- At the bottom of the panel, next to Keyboard shortcuts, click Customize.
- Scroll in the left pane to All Commands.
- Look for “PasteTextOnly”
- Type your keyboard command, then click Assign.
Frequently Asked Questions
Does Microsoft 365 last forever?
Nothing lasts forever. Aside from the fact that Microsoft will eventually introduce a newer version – perhaps one with a complete overhaul of M365, it certainly won’t last if you let your subscription lapse (don’t worry – Microsoft will remind you to renew).
What is the difference between Microsoft 365 and Office 365?
M365 is a much vaster program, which includes Office 365. A stand-alone O365 will not have nearly as many features to maximize your productivity as M365.
Does Microsoft 365 charge monthly?
You can choose a monthly subscription or get a lower per-user price by opting for an annual subscription. Microsoft breaks down the various plans and pricing options HERE.
What's the main advantage of using Microsoft 365 over Google Workspace?
They are both great platforms, but the lead goes to M365. Aside from Microsoft’s superior Cybersecurity, according to Style Factory, one key reason to choose Microsoft 365 over Google Workspace is: “The inclusion of its desktop apps — most 365 plans give you access to fully installable versions of the classic Microsoft applications (Word, Excel, Powerpoint and so on). These tend to be more feature-rich than the Google equivalents and can be used easily online.”
How secure is your network?
As a longstanding, reputable member of the Charlotte IT Support community, ITFirm.com offers a FREE, no-risk network and Cybersecurity assessment. We perform a non-intrusive scan that allows us to deliver a comprehensive report of the state of your system and its vulnerabilities that is yours to keep. There are no strings attached, and you are under no obligation ever to use our IT services.
The two best defenses are next-generation Cybersecurity to protect your data from theft, and a top-notch Managed Services Provider to ensure continued reliability and defenses against newly emerging threats.
We put our 100% Money Back Guarantee in writing, so there is no risk in trying us out. Because we do not require a ‘hard’ contract, our clients can fire us at any time with 30 days’ notice. We have to be good.
Among the Managed IT services we provide:
IT HelpDesk Service
Onsite IT Support
Cybersecurity
Cloud migration and management
Email migration services
Backup and disaster recovery
VoIP phone systems
IT disposition and recycling
Office moves
White label services (IT to IT)
Planning an Office Move?
We have the experience to ensure a seamless transition. Your employees will arrive at the new location to find that our Managed IT Services crew has the infrastructure ready and open for business! For more information, or to receive your FREE no-risk network and Cybersecurity assessment, just fill out the form on this page or call us at:
704-565-9705

